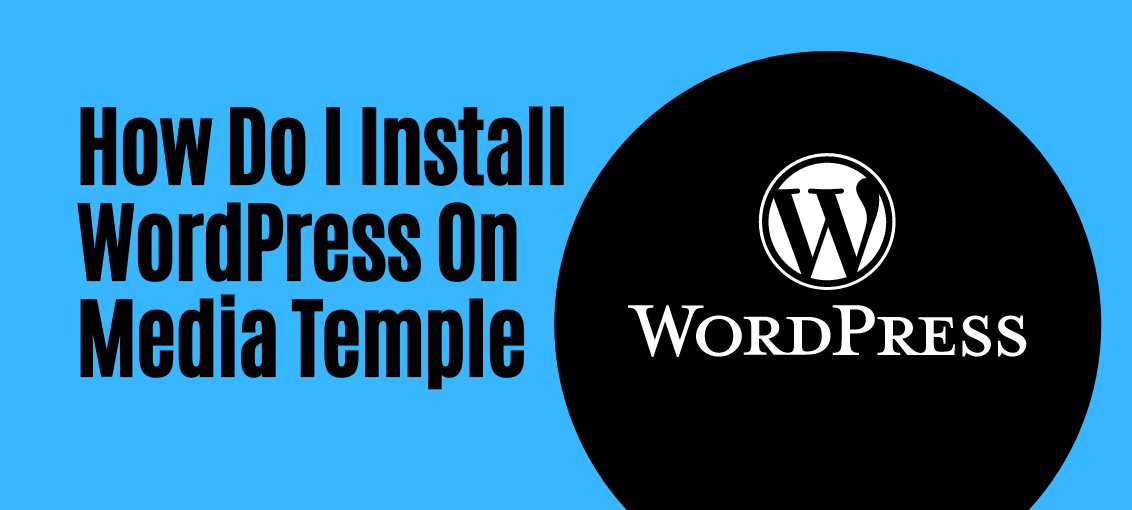This post will teach you how to install a WordPress website on Media Temple.
If you're a newbie to website hosting and development, this post will walk you through the simple steps of getting your website up and running in no time.
Media Temple is a US-based web hosting service provider that has been around since 1998, and it has been one of the first hosting options considered by many due to its unique and affordable web hosting plans.
READ ALSO: Best DediPath Alternatives
Table of Contents
Getting Started On Media Temple
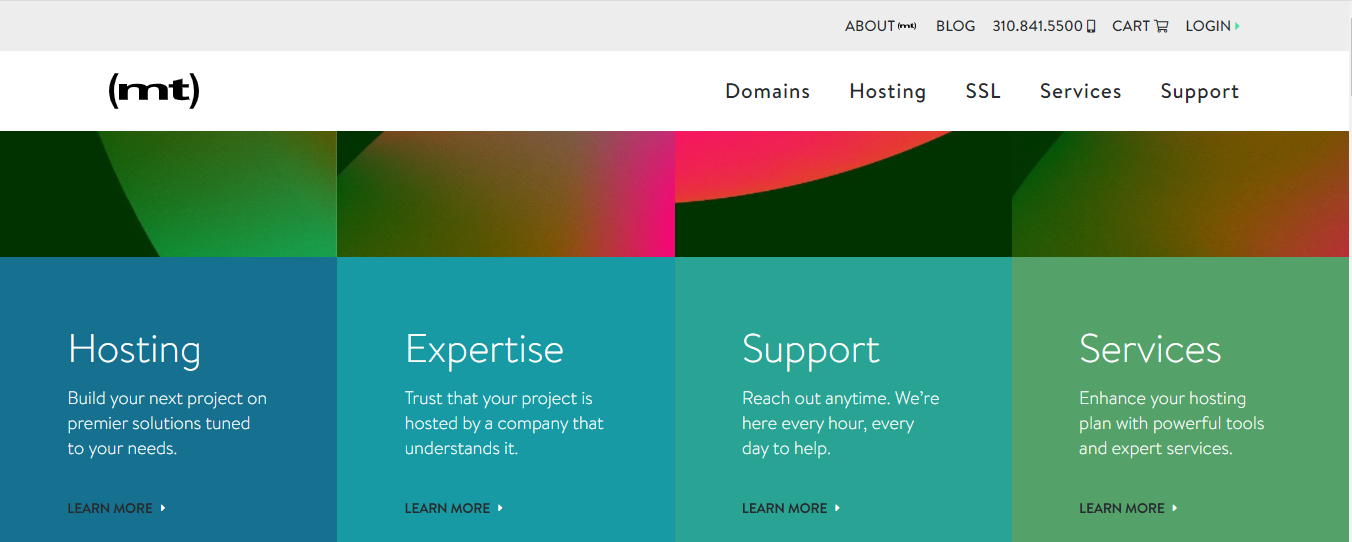
WordPress is the most popular website-building tool most businesses use to create a strong online presence; hence, it is an option for most web hosting services.
If you start a physical business, you must rent office space. The same applies to owning a website; you must rent an online space to host your website.
Therefore, web hosting services provide you with the needed server space to host your website and get it running and accessible to users worldwide.
Choosing A Name For Your Website
Just as names tell individuals and businesses apart, a website name also sets it apart from other websites by being unique.
Your website's name is referred to as a domain name, and based on the type and purpose of your website, your domain name can be a .com, .org, .net, .me, finance, .uk, or .us, the domain name (the list is endless); your domain name can be meforexample.com.
Note that a domain name should reflect your business/brand name or the purpose of creation to make it easy for your audience to locate you online via a search engine.
The following steps will get you started on hosting a WordPress website on a shared Media Temple hosting plan.
- Sign up on Media Temple and choose an appropriate hosting plan for your website. If you’re new, choosing a shared hosting plan will be ideal.
- Login to your Media Temple accounts to get started. Remember not to forget your username and password because you will need them to log into your WordPress site.
- You have two options, ‘DOMAIN TOOLS' and ‘ADMIN,' so click on ADMIN.
- Navigate to the ‘Application’ area of your dashboard.
- Click on ‘Installatron’ to be directed to the Installation Applications Browser page.
- Select ‘WordPress' in the Apps for Content Management section
The following steps will guide you through choosing a domain name and installing WordPress on Media Temple by filling out the following fields.
- ‘Location – Domain’ field: Choose a .com, .org, .net, or any other domain name you want to use
- ‘Location – Directory’ field: leave this field blank if you’re using WordPress as a CMS
- ‘Version Settings’ field: It is advisable not to mess around with this field; leaving all options in the ‘version settings' as default will be the best option.
- ‘Advanced’ field: This field allows setting up database management and backup options for your WordPress website.
- Login to your WordPress dashboard using a web browser to change your theme and layout and add more widgets, plugins, etc. You will need to set up your website to meet your objectives.
- Updating your site title: You may need to change your website title to fit your business, brand, or personality. To do so,
- Navigate to the left-hand side of your WordPress menu and select ‘Settings.'
- Select ‘General’ from the displayed options,
- fill in your ‘Site title' and ‘Tagline' in the fields provided
- Choose a theme: Go back to the WordPress menu, select ‘Appearance' and click on Themes
- Scroll through WordPress's theme repositories and select the best option for your blog. You can also upload and install any theme of your choice.
- Add plugins: depending on the purpose of your website, you might want to add plugins to enhance the website's purpose. For example, if you're building an e-commerce website, you will add the e-commerce plugging to your WordPress template.
- Click on ‘Pages’ to start adding pages to your WordPress website. Some of the pages you can add include:
- Homepage
- About us
- Contact, etc.
- Add widgets to your website: Widgets work as sub-menus to make navigation easier for website visitors.
Installing WordPress on Media Temple: Your Essential FAQ Guide
Media Temple offers a user-friendly platform for building your WordPress website. Here are some FAQs to guide you through the installation process:
Do I need to install WordPress myself on Media Temple?
No, not necessarily. Media Temple offers two options:
- Self-installation: You can install WordPress manually using Media Temple's tools like Web Hosting Control Panel (WHM) or Webuzo (a one-click installer).
- Pre-installed WordPress: Many Media Temple hosting plans come with WordPress pre-installed. If you opted for this option during signup, WordPress is already ready for you to use.
How do I install WordPress if it's not pre-installed?
There are two main methods for manual installation:
Using Web Hosting Control Panel (WHM):
- Log in to your Media Temple WHM account.
- Locate the “Softaculous App Installer” section (sometimes called “Software” or “Installations”).
- Find “WordPress” in the list of applications and click “Install”.
- Follow the on-screen instructions, specifying your domain name, directory (usually left blank for root directory), and desired login credentials for your WordPress site.
- Once the installation is complete, you'll receive a confirmation message and login details to access your WordPress admin panel.
Using Webuzo (one-click installer):
- Log in to your Media Temple control panel.
- Locate the Webuzo icon or section (if available on your plan).
- Search for “WordPress” in the Webuzo app store.
- Click “Install” and follow the on-screen prompts. Webuzo will guide you through setting the domain name, directory, and admin credentials.
What if I'm unsure about the process?
Media Temple offers extensive documentation and tutorials on their website to guide you through the WordPress installation process using WHM or Webuzo.
Media Temple's support team can also assist you with the installation process if needed.
What to do after installing WordPress?
Once your WordPress site is installed, you can access the admin panel using the login credentials you created during installation (usually your domain name followed by “/wp-admin”).
You can explore themes, plugins, and other features from the WordPress admin panel to customize your website's appearance and functionality.
Are there any additional steps specific to Media Temple?
While the general WordPress installation process remains similar, checking Media Temple's documentation for any specific steps or considerations related to their platform is always recommended. They might have slight variations or additional pointers to ensure a smooth server installation.
What if I encounter errors during installation?
If you encounter any error messages during installation, carefully review the error message itself, as it might offer clues about the cause.
Media Temple's documentation or support team can help troubleshoot common installation errors.
Wrapping Up
Congratulations on setting up your first WordPress website with Media Temple. You can add, edit, or delete features from your WordPress dashboard.
INTERESTING POSTS
About the Author:
Marie Beaujolie is a computer network engineer and content writer from Paris. She is passionate about technology and exploring new ways to make people’s lives easier. Marie has been working in the IT industry for many years and has a wealth of knowledge about computer security and best practices. She is a regular contributor for SecureBlitz.com, where she writes about the latest trends and news in the cyber security industry. Marie is committed to helping people stay safe online and encouraging them to take the necessary steps to protect their data.