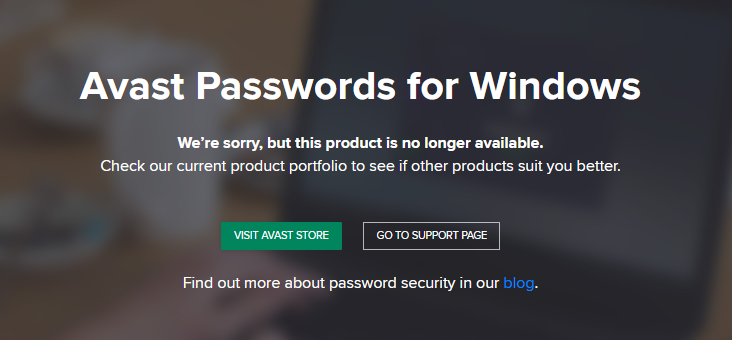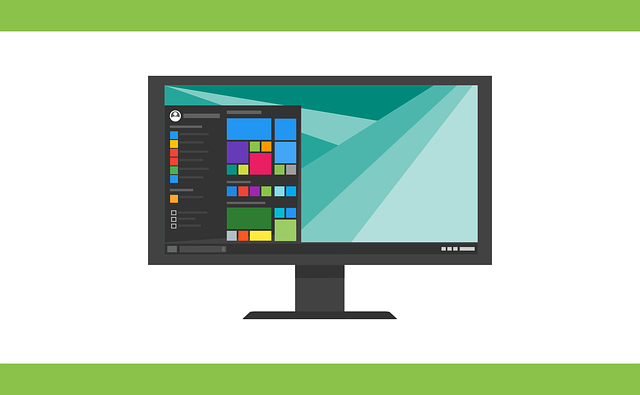This post will walk you through how to remove the Avast Password Manager from your PC.
The Avast Password Manager is one of the components of the Avast Antivirus suite. Its function is to store, manage, and retrieve passwords and credit card details from your device.
Strong passwords are usually hard to remember due to their complexity, often consisting of long phrases or a mixture of alphabets in upper and lower cases, numbers, and symbols.
By using a password manager, it becomes easy to generate, store, and retrieve strong passwords without the need to memorize or store passwords in vulnerable locations.
If you already have a password manager installed on your PC, having an additional password manager (thanks to the Avast Antivirus suite) becomes unnecessary since extra PC resources are used up.
Not to mention, the Avast Password Manager is no longer supported. Hence, you should uninstall it.
Nevertheless, you should consider using efficient password managers like 1Password or RoboForm as worthy alternatives for Avast Password Manager.
If you’ve chosen to uninstall Avast Password Manager but don't know how to go about it, follow the detailed uninstallation steps below.
Best Password Managers: 1Password, RoboForm.
Table of Contents
How To Remove Avast Password Manager
How To Remove Avast Password Manager From Windows PC
Solution 1
- Launch the Avast User Interface and click on the Menu
- Select ‘Settings’ from the Menu option
- Click on ‘General' in the ‘Settings' Menu
- Select ‘Troubleshooting’
- In the ‘Troubleshooting' menu, scroll down and click on ‘ADD/MODIFY COMPONENTS.'
- Uncheck the ‘Password’ checkbox and click on ‘CHANGE’ to uninstall Avast Password Manager
- Restart your PC to complete the uninstallation process
Solution 2
If you’re yet to update Avast antivirus, this solution is for you.
- Launch the Avast Antivirus app by double-clicking on the Avast icon on your desktop. Alternatively, you can launch the avast antivirus program from your Windows start menu.
- Once the Avast Antivirus is launched, click on the menu at the top-right of the user's panel.
- In the ‘Menu' options, click on ‘Settings.'
- From the settings menu at the left side of the screen, select ‘Component,’ second after ‘General.’
- Navigate to the ‘Privacy section' in the ‘Component menu.'
- Scroll down and click on ‘Password’ to reveal more details
- Click on ‘Uninstall Component’ to start the Password uninstallation process.
- An ‘Avast information' dialogue box that says, ‘Do you really want to uninstall Passwords?' is displayed on your screen.
- Click on ‘Ok’ to proceed with uninstalling Avast Password Manager from your PC.
- Restart your PC after the uninstallation process is completed
How To Uninstall Avast Password Manager From Mac PC
- On your menu bar, click on ‘Go.'
- Navigate to ‘Applications’
- Scroll through and right-click on Avast Passwords
- Click on ‘Move to Trash’ to uninstall Avast Password Manager.
How To Remove Avast Password Manager From Android Devices
This process might vary depending on your Android version
Follow the steps below to uninstall Avast Password Manager from your android device
- Go to your device’s Settings menu
- Scroll down to ‘Apps’ or search for ‘App Manager’ if you’re using old android versions.
- Select ‘Default Apps’
- Scroll through installed apps on your device and click on ‘Avast Passwords’
- On the Avast Passwords ‘App info’ page, tap on the ‘Uninstall’ icon to initiate the uninstallation process
- A pop-up appears asking ‘Do you want to uninstall this app?’ Click on ‘OK’ to uninstall Avast Passwords from your device.
How To Uninstall Avast Password Manager From iOS 13 And Later Versions
The following steps will guide you to uninstall Avast Passwords from iOS 13 devices
- Touch and hold down the Avast Passwords icon
- Tap on ‘Remove App’ from the menu options displayed
- Tap on ‘Delete App' to proceed with uninstalling Avast Passwords from your iOS 13 device. If you're not sure you want to delete, you can choose to ‘Remove from Home Screen' to keep the Passwords app in your App library.
- A pop-up appears on the screen showing ‘Delete “Passwords?” Deleting this app will also delete its data.’
- Tap on ‘Delete’ to completely uninstall Avast Passwords from your iOS 13 device.
How To Uninstall Avast Password Manager From iOS 12 And Below
If you use an iOS 12 device or an earlier version of iOS, follow the steps below to uninstall Avast Passwords.
- On your home screen, hold down the Avast Passwords icon until it wriggles
- Tap on the ‘x’ at the top-left corner of the Passwords icon to delete Avast Passwords
- A pop-up appears on your screen saying, ‘Delete “Passwords?” Deleting this app will also delete its data.’
- Click on the ‘Delete’ icon in the pop-up to uninstall Avast Password Manager from your device.
Saying Goodbye: Removing Avast Password Manager – FAQs
Whether you're switching to a different password manager or no longer need one, here are some FAQs to guide you through the uninstallation process for Avast Password Manager:
How do I remove Avast Password Manager?
The removal process depends on whether you're using Avast Antivirus or the standalone Avast Password Manager extension.
Removing Avast Password Manager from Avast Antivirus:
- Open the Avast Antivirus user interface.
- Click on the ☰ Menu and navigate to Settings.
- Select General > Troubleshooting.
- Under Add / modify components, uncheck the box next to Passwords (old).
- Click Change and confirm to uninstall the Password Manager component.
Removing Avast Password Manager Extension:
On Chrome, Firefox, or Edge:
- Open your web browser.
- Access the extensions menu (typically under Settings or Add-ons).
- Find the Avast Password Manager extension on the list.
- Click Remove or Uninstall.
What if I forgot my Avast master password?
Unfortunately, without your master password, you won't be able to access the passwords stored within Avast Password Manager before uninstalling it. However, you can still uninstall the program itself following the methods mentioned above.
Do I need to uninstall Avast Antivirus to remove the Password Manager?
No, you can uninstall the Password Manager component within Avast Antivirus without affecting the core antivirus functionalities.
What happens to my passwords after I uninstall Avast Password Manager?
Any passwords stored within Avast Password Manager will be deleted when you uninstall it. Make sure you have an alternative way to access your passwords before proceeding. It's recommended to export your passwords from Avast Password Manager before uninstalling (if your master password is available) and import them into your new password manager.
Wrapping Up – How To Remove Avast Password Manager
Remember, having a secure and reliable password management solution is crucial for online security. Choose an alternative password manager that meets your needs and security preferences.
Avast Passwords is a robust password manager; however, you may not need it if you have a stand-alone password manager or you rely on your browser to manage your passwords efficiently.
Hence, uninstalling ‘Passwords' from your device can free up used system resources while optimizing your system performance.
INTERESTING POSTS TO READ
- How To Uninstall A Program On Mac OS (Like A Pro!)
- How To Uninstall Programs On Various Windows OS [Windows 10, 8, 7, Vista, & XP]
- How To Remove Apps On Android And iOS Devices
- CCleaner: Hackers break into Avast Antivirus through an unsafe VPN
- 10 Best Antivirus for a Basic Laptop [Must Read]
- Why Facebook Were Right To Hit F5 And Refresh?
- Will A VPN Prevent My ISP From Seeing What I Download?
About the Author:
Abraham Faisal is a professional content writer. He has a strong passion for online privacy, cybersecurity and blockchain and is an advocate for online privacy. He has been writing about these topics since 2018 and is a regular contributor to a number of publications. He has a degree in Computer Science and has in-depth knowledge of the ever-evolving world of digital security. In his free time, he likes to travel and explore new cultures.
Meet Angela Daniel, an esteemed cybersecurity expert and the Associate Editor at SecureBlitz. With a profound understanding of the digital security landscape, Angela is dedicated to sharing her wealth of knowledge with readers. Her insightful articles delve into the intricacies of cybersecurity, offering a beacon of understanding in the ever-evolving realm of online safety.
Angela's expertise is grounded in a passion for staying at the forefront of emerging threats and protective measures. Her commitment to empowering individuals and organizations with the tools and insights to safeguard their digital presence is unwavering.


![How To Remove Avast Password Manager [ALL DEVICES]](https://secureblitz.com/wp-content/uploads/2021/08/How-To-Remove-Avast-Password-Manager-ALL-DEVICES.png)