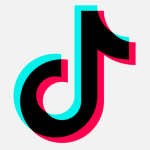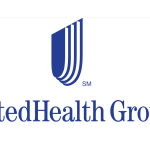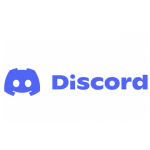Apple’s Wonderlust event on Tuesday saw the launch of the company’s top-of-the-line iPhone 15 Pro Max with a titanium chassis and an improved telephoto camera, as well as other iPhone 15 models and new Apple Watches.
Also this week, Apple was reportedly banned from selling the iPhone 12 in France because the device’s Specific Absorption Rate (SAR) is above the legal limit. France’s National Frequency Agency (ANFR) stated the model emits more than the permitted electromagnetic waves, and the company must stop selling the device, starting immediately.
All this news may have caused people to entertain the thought of trading in their old devices for a new iPhone. If you are one of them, we have a few tips for you.
What to do while you still have the old one:
1. Transfer your data
You can use Quick Start to transfer information from your old device to your new device. But if you don’t have the new device yet, you can use iCloud to store your data.
- Go to Settings > General.
- Scroll down and tap Transfer or Reset [Device].
- Under Prepare for New [Device], tap Get Started.
- If you see iCloud Backup is Turned Off, tap Turn On Backup to Transfer.
- If you don’t have enough iCloud storage, you’ll see a message that says you’re eligible to get free extra iCloud storage. Tap Continue.
- Wait for the backup to complete. You have 21 days to restore your temporary backup to your new iPhone or iPad before your temporary iCloud storage expires and your backup is permanently deleted. Do not erase your current iPhone or iPad until you restore your temporary backup to your new device.
Once you have your new iPhone:
- Turn on your new iPhone and follow the onscreen steps to begin setup.
- On the Apps & Data screen, tap Restore from iCloud Backup.
- Sign in to iCloud with your Apple ID and password.
- Choose your most recent iCloud backup.
- Wait for the restore to complete.
2. Unpair your linked devices
Make sure you unpair devices like Apple Watch and headphones.
3. Transfer your MFA apps
A step which is easily forgotten but very very important is making sure you transfer your account verification apps, like Okta, Google Authenticator, Microsoft 2FA, Authy, etc.) These instructions can differ per app and are almost never transferred to your new device without requiring additional actions.
4. Sign out of important apps
Sign out of iCloud and the App Store on your old device.
As Thomas Reed, Director of Core Technology at Malwarebytes and renowned Apple security expert puts it:
“I recommend users take a few minutes to disconnect from services like iCloud/Apple ID and transfer 2FA. It is much easier to remove a device from your account while you still have it in your possession.”
Should you forget to do this before wiping or giving away your device, that is no reason for panic. You can use the “Find My” app to remotely erase the device and then remove it from your account.
5. Remove the phone as a trusted device
Thomas Reed adds:
“Once you’ve added your new phone (and maybe once you’ve added another backup option such as personal email or home phone), make sure to remove your old phone as a trusted device. Go to Settings and click on your name. If you click on each device listed, there is a small disclaimer at the bottom of the screen that says “This device is trusted and can receive Apple ID verification code.” Simply tap Remove from Account for your old item.”
6. Wipe the old phone
When you’re ready to finally say goodbye to your old iPhone, go to Settings and tap General > Transfer or Reset [device] > Erase All Content and Settings. When asked for your device passcode or Restrictions passcode, enter it. Then tap Erase [device]. If you’re doing an in-store trade-in at Apple, they will help you with this.
If you’re not trading in but are ready to get rid of your phone, it’s worth reading our guide on how to dispose of your old devices safely.
7. Protect your new iPhone
Malwarebytes for iOS helps protect you from scams: It flags and/or blocks robocalls, and detects fake texts, phishy links, malicious sites, and ad trackers. It also now includes a full-featured VPN to help keep your connections private, no matter where you are. Try downloading Malwarebytes for iOS today.