
With Microsoft getting ready to unveil the new Windows 11 operating system, we take a look at some of the new Registry hacks that can be used to customize your device.
A preview build of Windows 11 was leaked online last week, giving us a sneak peek at the new features Microsoft is bringing to its next generation of Windows.
These new features are user interface changes for the Taskbar, Start Menu, and other components unique to Windows 11.
Below we have gathered the new Windows 11 Registry keys that allow you to customize the behavior and appearance of the operating system's new features.
It should be noted that other new Registry entries do not perform any observable behavior. This is likely due to the leaked Windows 11 build being an early preview without the latest Windows Feature Experience Pack, enhancing the operating ystem's functionality.
We will update this list as new Registry hacks are discovered.
Switch back to the Windows 10 'Classic' Start Menu
When the preview build of Windows 11 was leaked online, one of the most controversial changes was the new Windows 10 Start Menu.
With Windows 11, Microsoft did away with the Start Menu we associated with Windows and replaced it with a new one based on the now shelved Windows 10X.
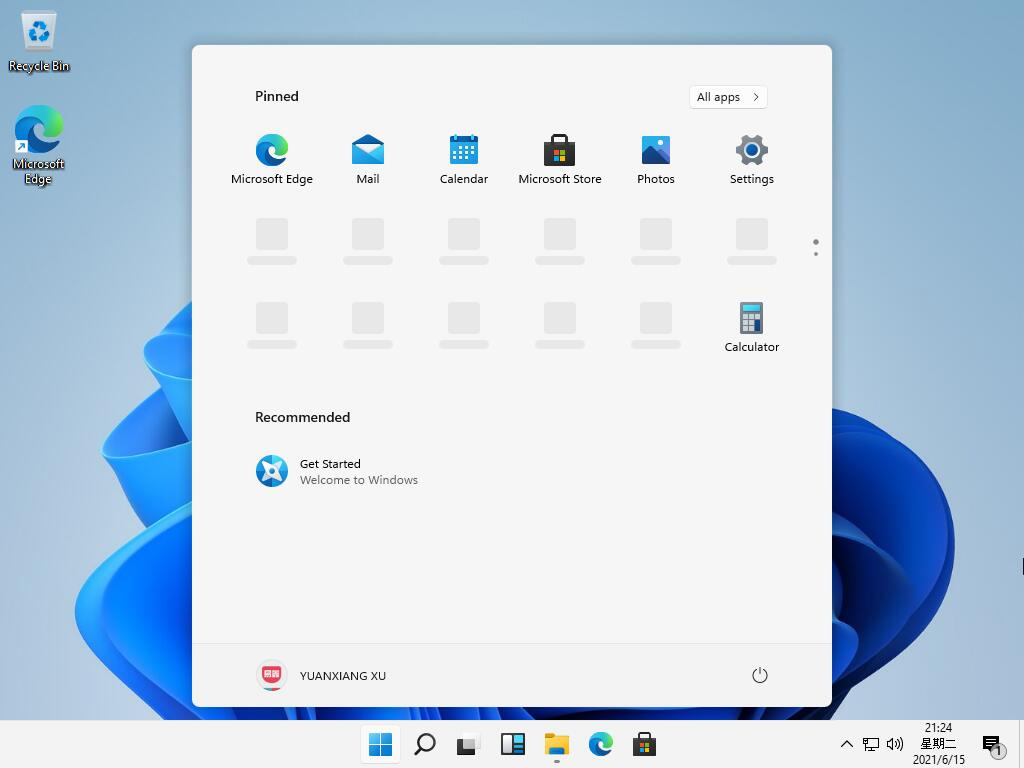
While some people like the new Windows 11 Start Menu, many do not and wish they could switch back to the Windows 10 version.
The good news is that Microsoft has added a 'Start_ShowClassicMode ' Registry value that allows you to enable what they call "Classic Mode" that uses the Windows 10 Start Menu.
To modify this registry value, you would create a DWORD 32-bit value named 'Start_ShowClassicMode' under the following path:
HKEY_CURRENT_USER\Software\Microsoft\Windows\CurrentVersion\Explorer\Advanced\ "Start_ShowClassicMode"
Possible DWORD 32-bit settings for the Start_ShowClassicMode value are:
0 = Use the new Windows 11 Start Menu
1 = Enable Windows 10 'Classic' Start Menu
Windows 11 taskbar size
Windows 11 allows you to change the height and size of the icons on the taskbar via a Registry value named "TaskbarSi."
When configuring the TaskbarSi value, you can specify whether you want to show a small, medium, or large taskbar, with each size illustrated below.
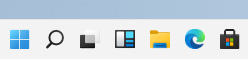
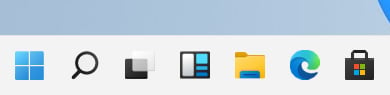
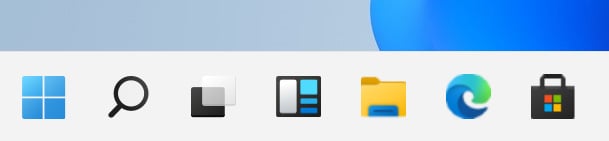
To modify this registry value, you would create a DWORD 32-bit value named 'TaskbarSi' under the following path:
HKEY_CURRENT_USER\Software\Microsoft\ Windows\CurrentVersion\Explorer\Advanced\ "TaskbarSi"
Possible DWORD 32-bit settings for the TaskbarSi value are:
0 = Small
1 = Medium
2 = Large
Widgets icon visibility on the taskbar
Windows 11 has renamed the Windows 10 News and Interests feature into 'Widgets' and displays it as an icon on the taskbar, as shown below.
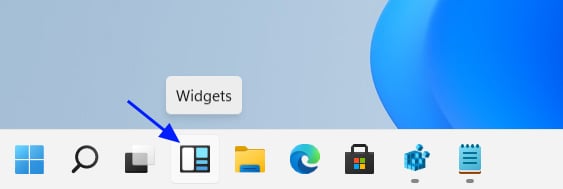
To control whether the Widgets button is visible on the taskbar, Microsoft introduced a new 'TaskbarDa' Registry value.
To modify this registry value, you would create a DWORD 32-bit value named 'TaskbarDa' under the following path:
HKEY_CURRENT_USER\Software\Microsoft\ Windows\CurrentVersion\Explorer\Advanced\ "TaskbarDa"
Possible DWORD 32-bit settings for the TaskbarDa value are:
0 = Hidden
1 = Visible
Windows 11 taskbar alignment
Windows 11 now allows you to center or left align the Start button and pinned taskbar programs on the taskbar.
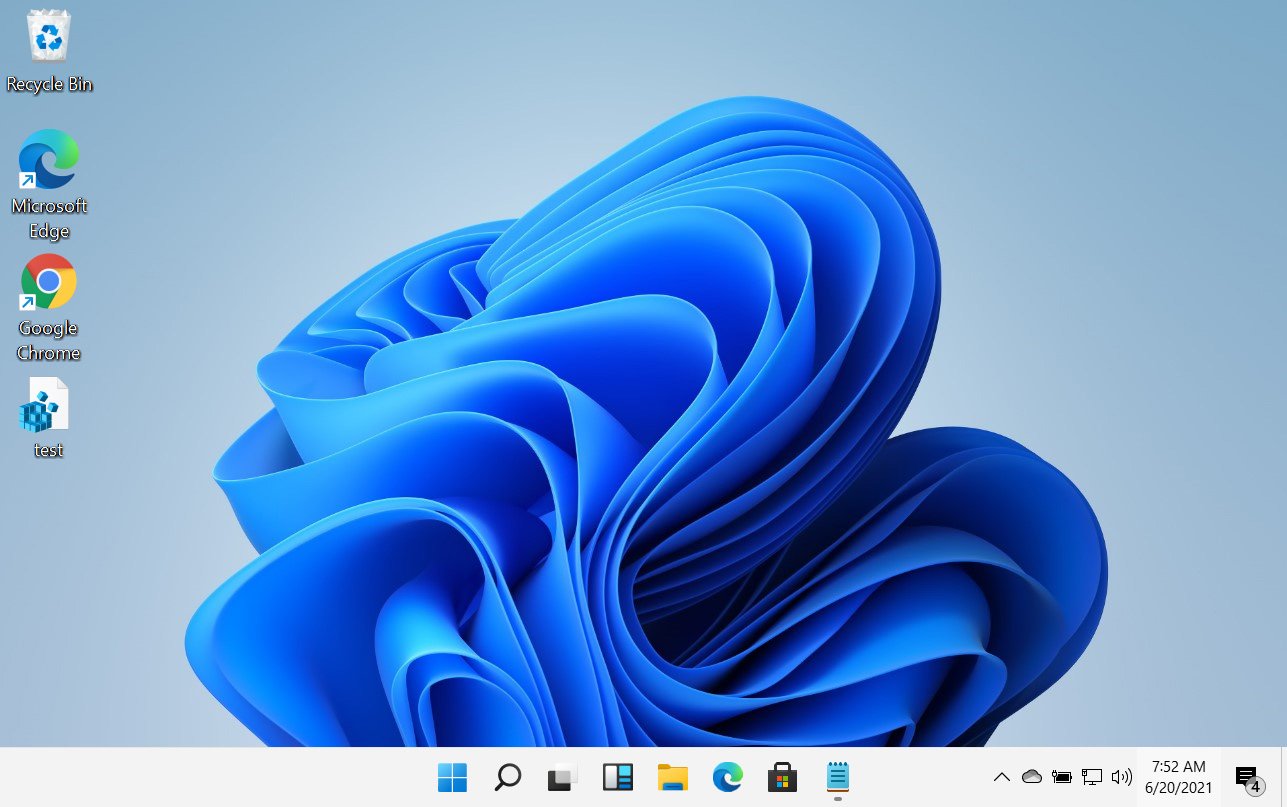
To control the alignment of the Windows 11 taskbar, Microsoft introduced a new 'TaskbarAl ' Registry value.
To modify this registry value, you would create a DWORD 32-bit value named 'TaskbarAl' under the following path:
HKEY_CURRENT_USER\Software\Microsoft\ Windows\CurrentVersion\Explorer\Advanced\ "TaskbarAl"
Possible DWORD 32-bit settings for the TaskbarAl value are:
0 = Left
1 = Center
Enable or disable the new Windows 11 Snap Assist flyout
Windows 11 introduces a redesigned Snap Assist feature where you can hover over the maximize button to see a flyout containing four predefined Windows snap layouts.
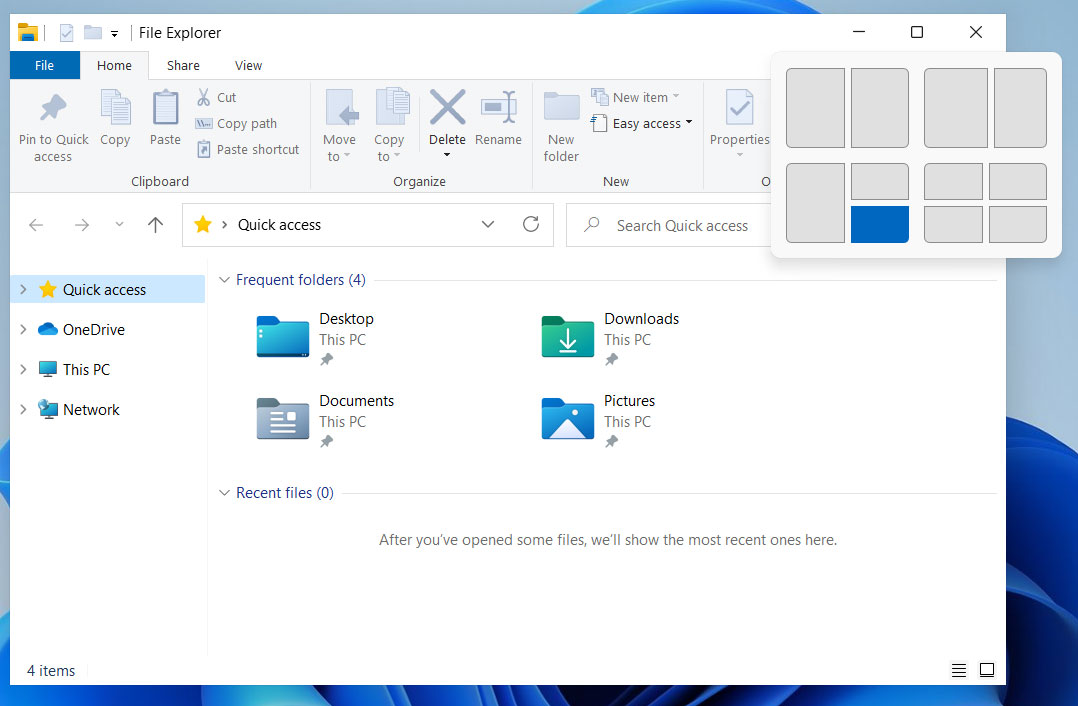
In Windows 11, you can now access four predefined Windows snap layouts by hovering your mouse cursor over the maximize button in an open window, as shown below.
HKEY_CURRENT_USER\Software\Microsoft\Windows\CurrentVersion\Explorer\Advanced\ "EnableSnapAssistFlyout"
Possible DWORD 32-bit settings for the EnableSnapAssistFlyout value are:
0 = Disable
1 = Enable
You need to restart Windows 11 or the Windows Explorer process for changes to this setting to take effect.
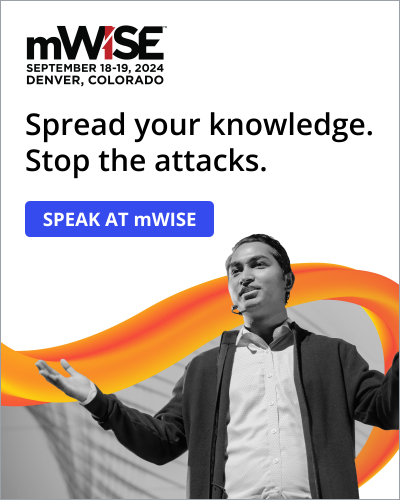


Comments
ibfg2021 - 2 years ago
Referring to the article about changing the taskbar size in Windows 11:
When using the registry TaskbarSi = 0 to reduce the size of the taskbar in Windows 11 there is an unwanted effect on the right of the taskbar, the system tray chops off half of the date making it unreadable. The problem was verified on 2 desktops with Build 22000.71.
With TaskbarSi = 1 or 2 the problem does not occur.
I assume TaskbarSi = 1 is the default size as it is without adding this tweak.
MikeP6453 - 2 years ago
has anyone found a fix for the chopped-off date?
ibfg2021 - 2 years ago
@MikeP6453,
I think MS stated that the reduced size of the taskbar in Windows 11 is not supported.
I wouldn't expect a fix for the chopped off date.
keefh - 2 years ago
re the RHS entries (i.e date & action assist areas) cut in half when swapping taskbar to small icons does anyone know if altering the register entries "TaskbarMn" or "TaskbarSd" do the trick?