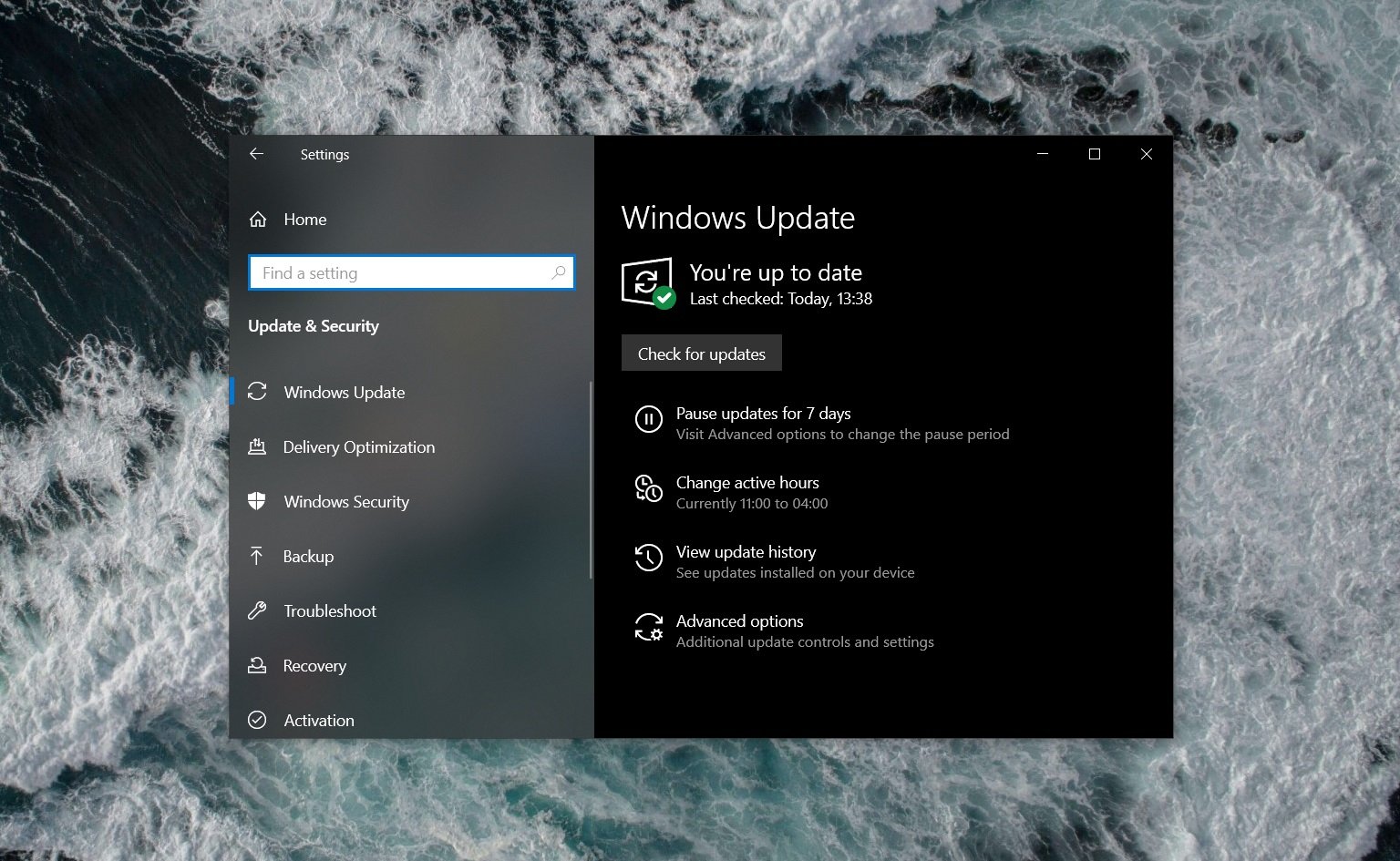
Windows 10 comes with new settings that will allow advance users to gain greater control over how Windows Update installs new Windows 10 feature updates."
Last year, Microsoft added the ability to set the specific Windows 10 feature update that you wish to keep using with the Group Policy editor. Microsoft has also added an additional policy that lets you bypass safeguard holds on a device.
In this article, we're highlighting two advanced group policies that you can use to take control over Windows 10 feature updates.
Specify Windows 10 feature update version
A new policy called 'TargetReleaseVersionInfo' prevents feature updates from being installed, according to Microsoft.
When you use this policy, you can specify the Windows version that you want to use and prevent Windows 10 from installing a new feature release until the specified version reaches the end of support.
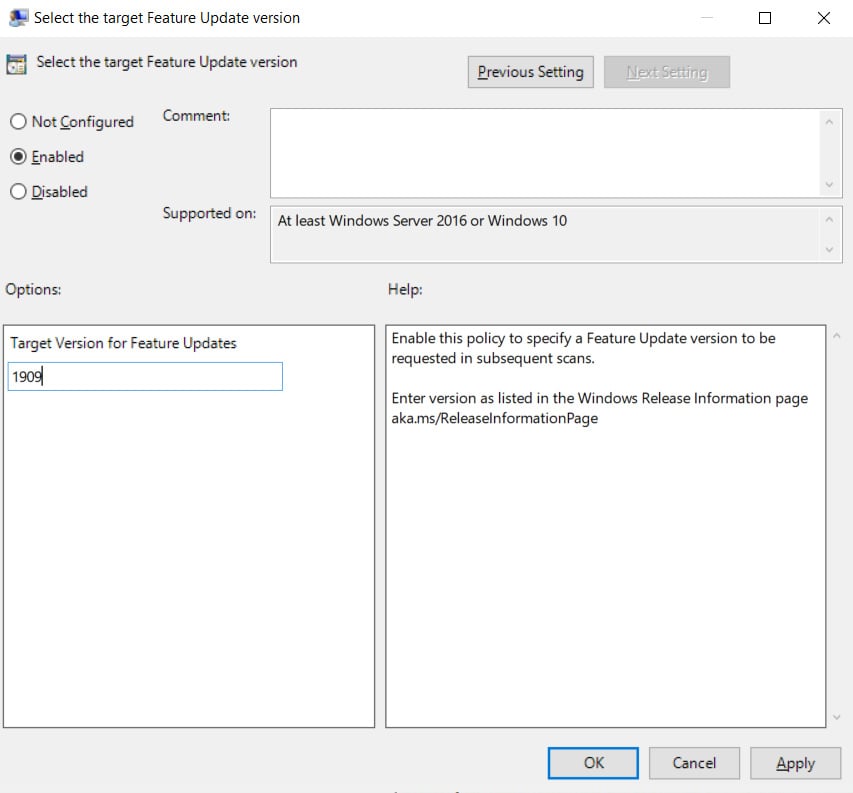
This policy works only in Windows 10 Pro and Enterprise versions only, and allows you to set the version of Windows 10 that you want to use.
You can also enable it in Windows 10 Home with these steps:
- Open Windows Search.
- Search for 'Registry Editor' and select it when displayed in the search results.
- In Registry Editor, navigate to the following location: HKEY_LOCAL_MACHINE\SOFTWARE\Policies\Microsoft\Windows\WindowsUpdate
- Right-click on Windows Update and select 'New' > 'DWORD (32-bit) Value'.
- Enter 'TargetReleaseVersion' as the name and set its value to 1.
- Now right-click again on Windows Update again and then select 'New' > 'String Value.'
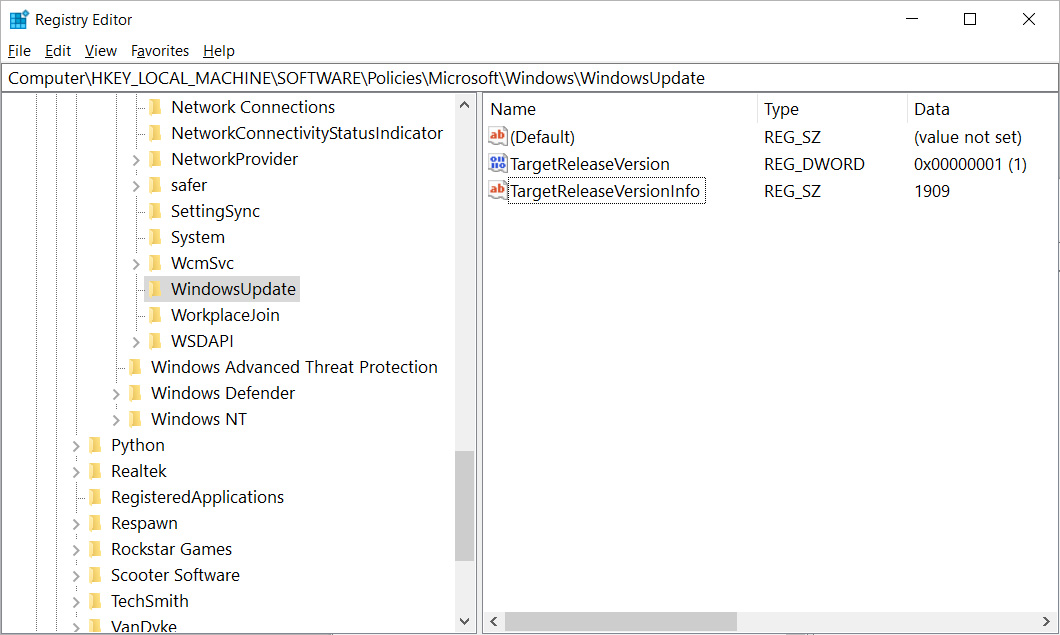
- Name the new String value 'TargetReleaseVersionInfo' and set the Windows 10 version number that you wish to stay on as the value.
If you want to use Windows 10 version 20H2 and avoid 21H1, you would need to set the value '21H1'.
Bypass safeguard holds
The second policy will allow you to bypass upgrade blocks (safeguard or compatibility hold placed on your device).
As you may be aware, Microsoft uses "Safeguard holds" to block feature updates on devices with incompatible drivers, software, etc.
With the new policy "Disable safeguards for Feature Updates," you can download and install Windows 10 updates more quickly by removing these upgrade blocks.
This policy is available under under Computer Configuration > Administrative Templates > Windows Components > Windows Update > Windows Update for Business. To use this feature, select and enable the policy "Disable safeguards for Feature Updates."
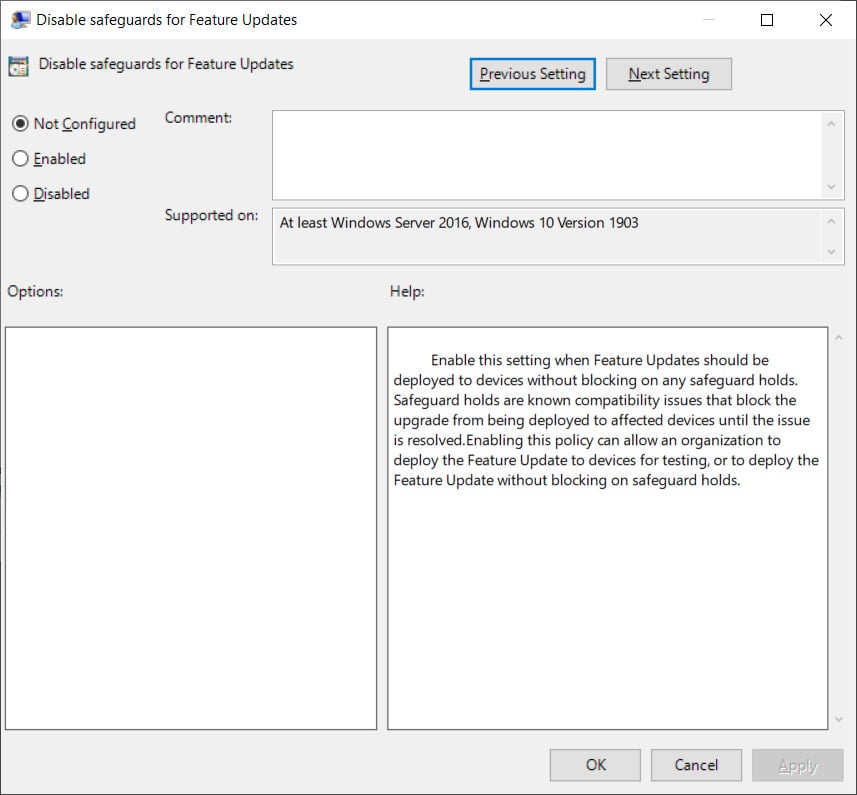
"Enable this setting when Feature Updates should be deployed to devices without blocking on any safeguard holds. Safeguard holds are known compatibility issues that block the upgrade from being deployed to affected devices until the issue is resolved. Enabling this policy can allow an organization to deploy the Feature Update to devices for testing, or to deploy the Feature Update without blocking on safeguard holds," the policy reads.
You can also enable it in Windows 10 Home with the following Registry file:
Windows Registry Editor Version 5.00
[HKEY_LOCAL_MACHINE\SOFTWARE\Policies\Microsoft\Windows\WindowsUpdate]
"DisableWUfBSafeguards"=dword:00000001
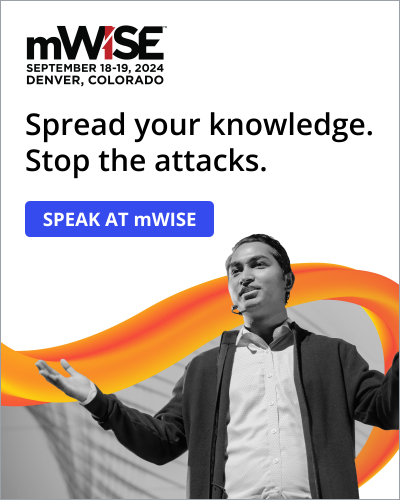
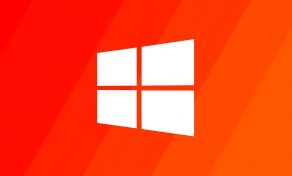

Post a Comment Community Rules
You need to login in order to post a comment
Not a member yet? Register Now