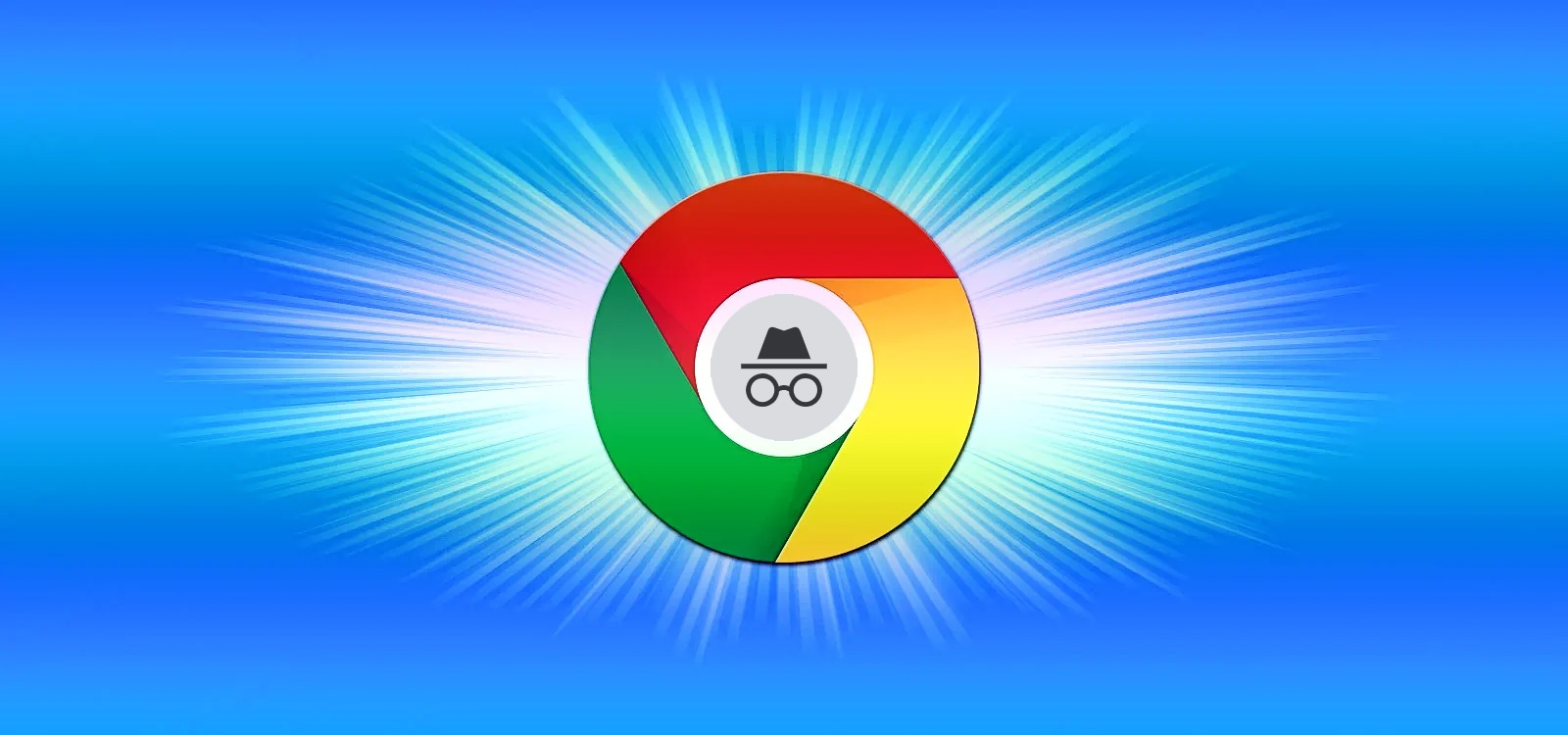
Google Chrome for iOS is getting a new privacy feature that lets you lock your opened Incognito tabs behind your iPhone's Face ID or Touch ID biometric authentication features.
Users commonly browse in Incognito mode when visiting sensitive sites that they do not wish to appear in their browser history. However, if a user leaves their phone unlocked, someone can launch Chrome and view the currently open Incognito mode tabs.
To add additional privacy, Chrome Beta for iOS is now testing a new feature that prevents the browser from displaying Incognito tabs until they are first unlocked with Face ID.
"You can add more security to your Incognito tabs with Touch ID or Face ID. When you return to the Chrome app, your Incognito tabs will be blurred until you confirm it's you," states Google Chrome Beta for iOS 89's release notes.
Once enabled, when you close Chrome for iOS and then open it again, you will now be allowed to see any opened Incognito tabs without first unlocking them with Face ID or Touch ID.
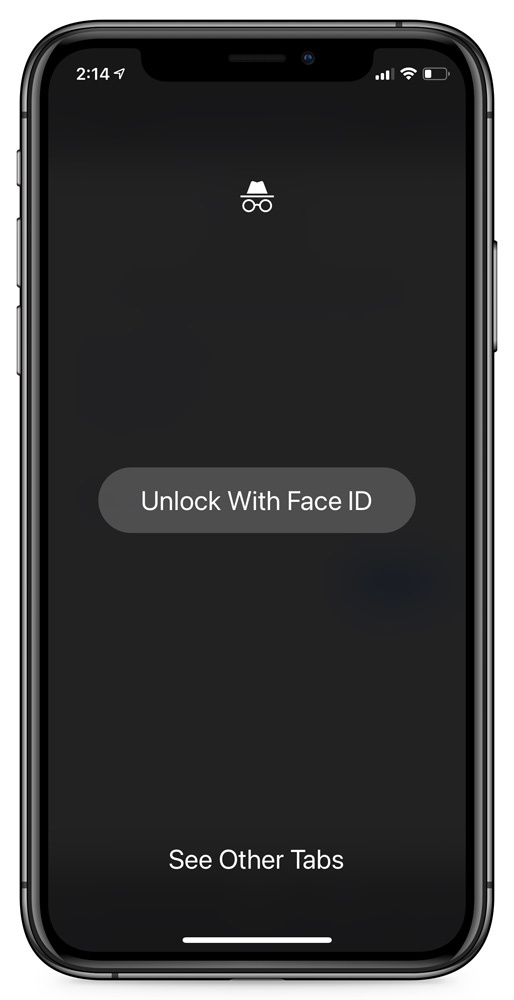
Once Incognito mode is unlocked, you will not have to authenticate again until the browser is closed and opened again.
How to enable the locked Incognito tab privacy feature
Before proceeding, it is important to note that installing Chrome Beta will replace the existing install of Chrome on your device.
To enable the new locked Incognito tabs feature, please perform the following steps.
- Install Apple's TestFlight iOS app on your iPhone or iPad.
- On the same device, visit the TestFlight invitation URL for Chrome Beta for iOS.
- When TestFlight opens, agree to the license agreement and install the Chrome Beta. If you are greeted with a message stating that the Beta is full, you will need to wait until a new invite is available from Google's Chrome Beta site.
- When Chrome Beta for iOS 89 is installed, enter chrome://flags in the address bar and then search for 'Device Authentication for Incognito.' When the flag is shown, set it to 'Enabled.'
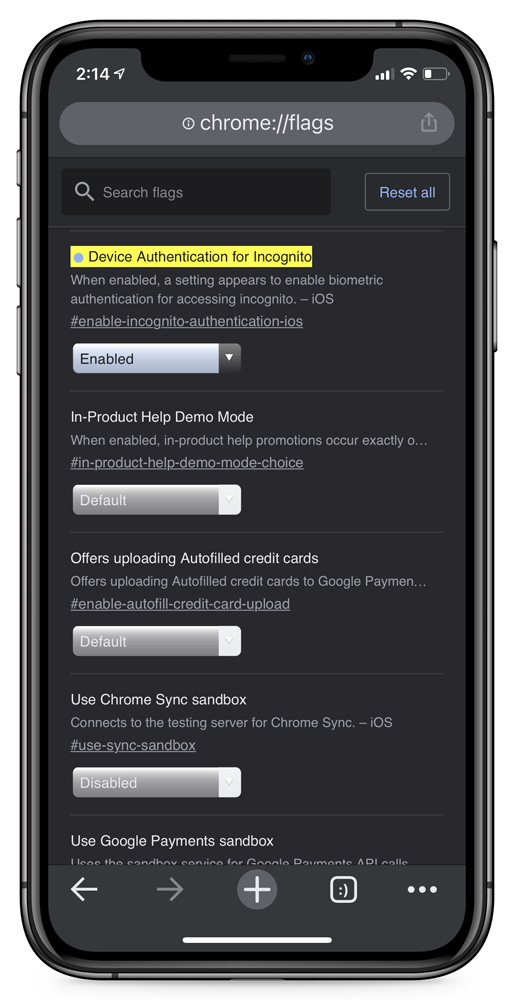
Enabling experimental feature - Now close and reopen the Chrome browser.
- When Chrome is opened again, go into Settings > Privacy and enable the 'Lock Incognito Tabs when you close Chrome' setting, shown below.

Chrome for iOS Privacy settings - Once enabled, when you go to view your Incognito tabs for the first time in a session, you will be asked to unlock the tabs using Face or Touch ID.
To disable this feature, simply go back into chrome://flags and disable the setting.
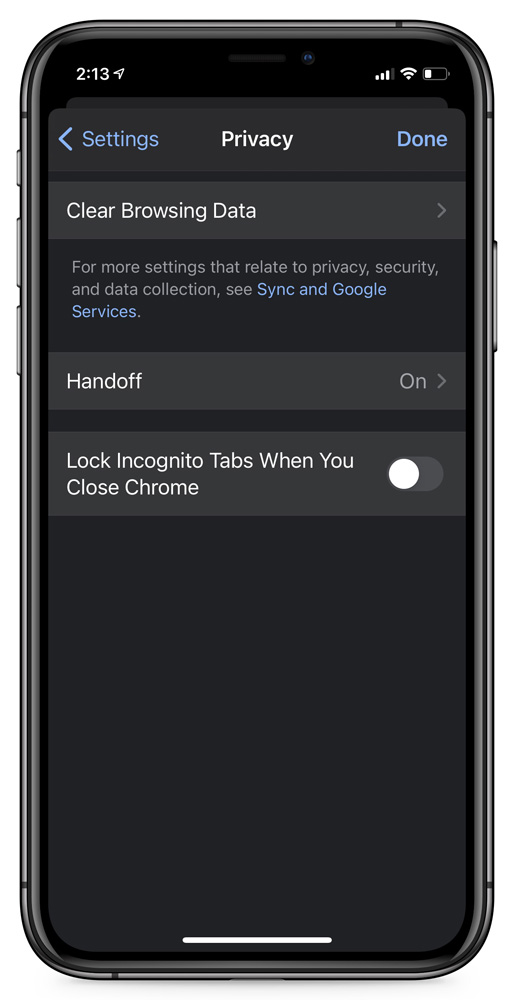
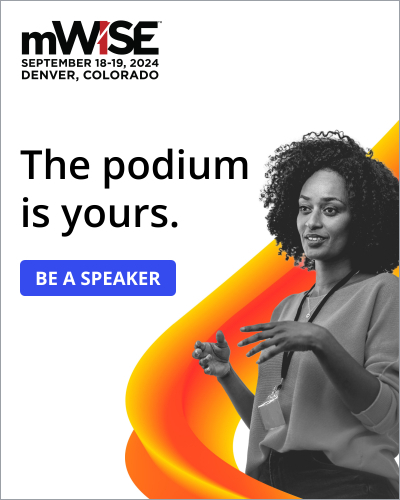


Post a Comment Community Rules
You need to login in order to post a comment
Not a member yet? Register Now