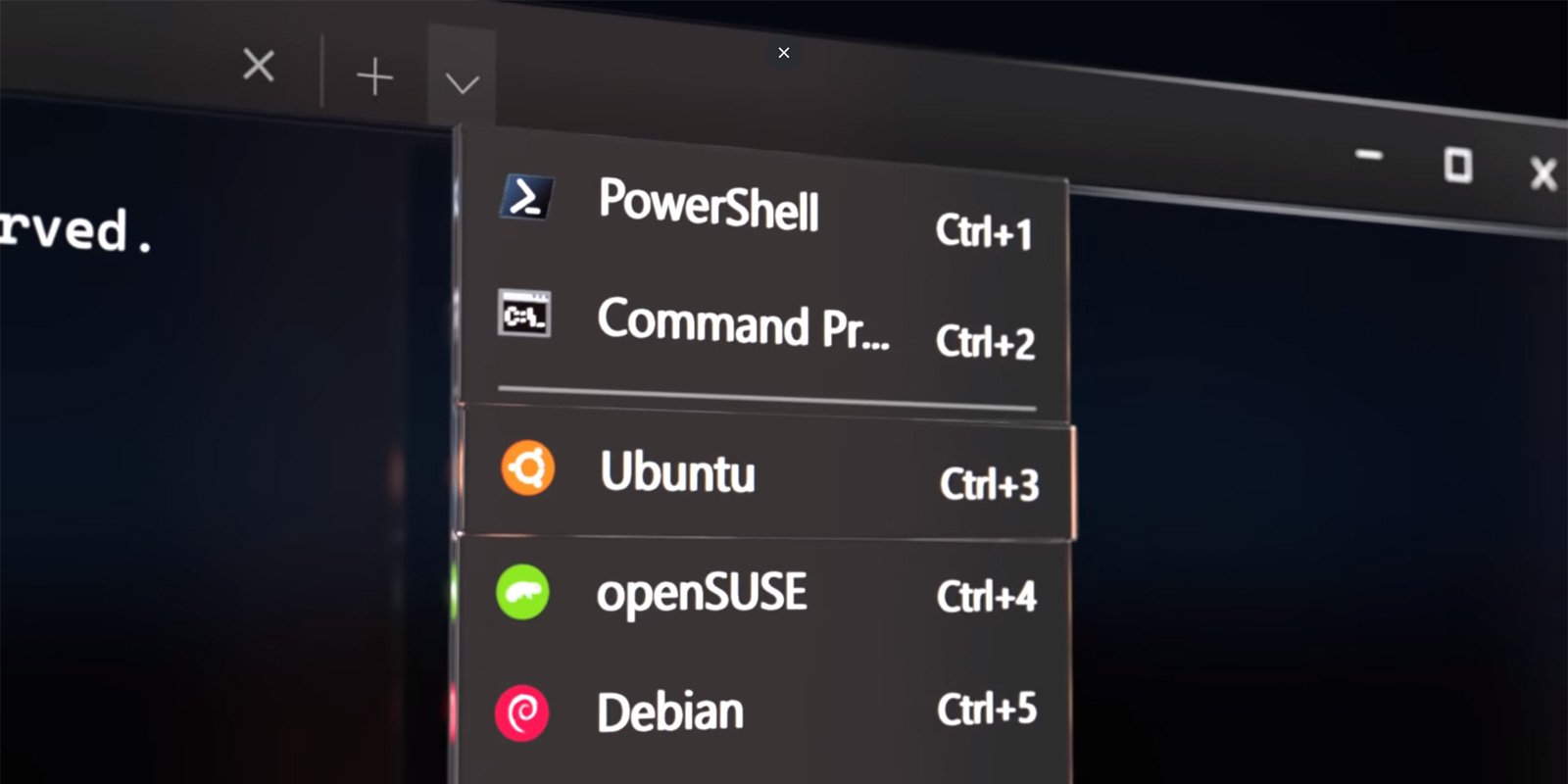
Microsoft released Windows Terminal Preview v1.5 this week, and it comes with some useful improvements, including full support for clickable hyperlinks, command palette improvements, emoji icon support, and more.
If you are not familiar with Windows Terminal, it is an open-source application developed by Microsoft that allows you to open multiple console tabs in the same Windows. Each of these console tabs can be for different shells, including the Windows command prompt, PowerShell, Linux shells installed in Windows Subsystem, or custom shells installed by the user.
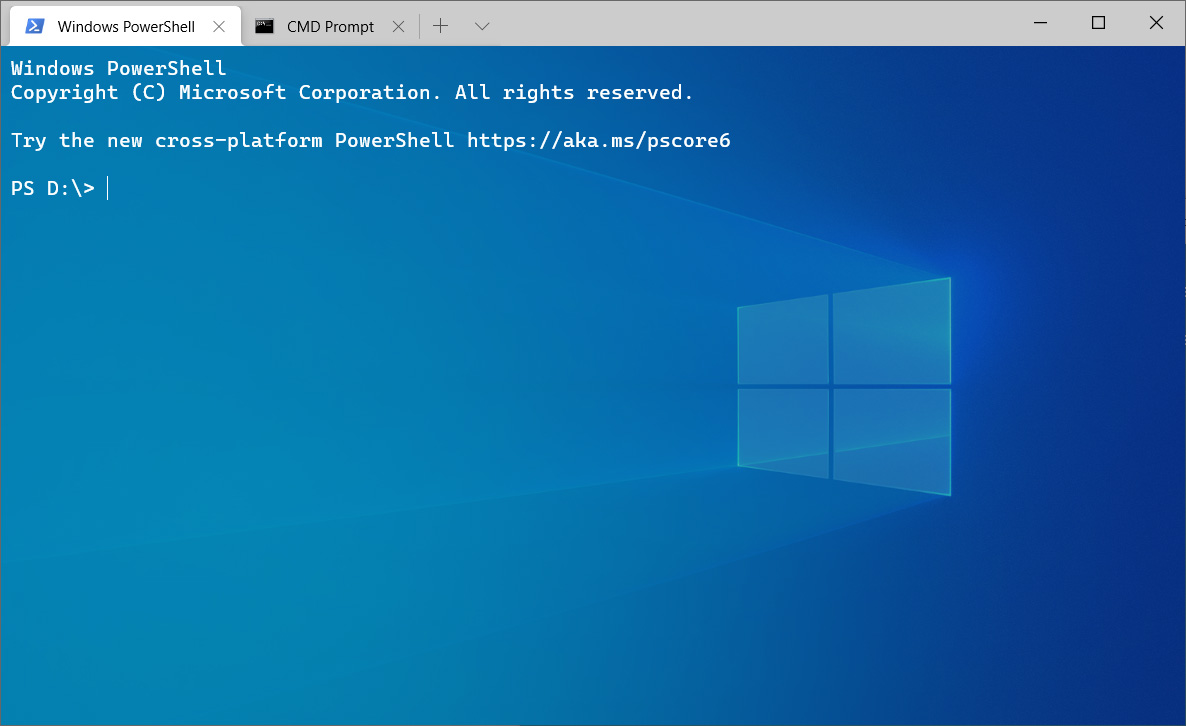
In the current Windows Terminal 1.5 release, you need to modify a settings.json file with a text editor to change any of the application's settings.
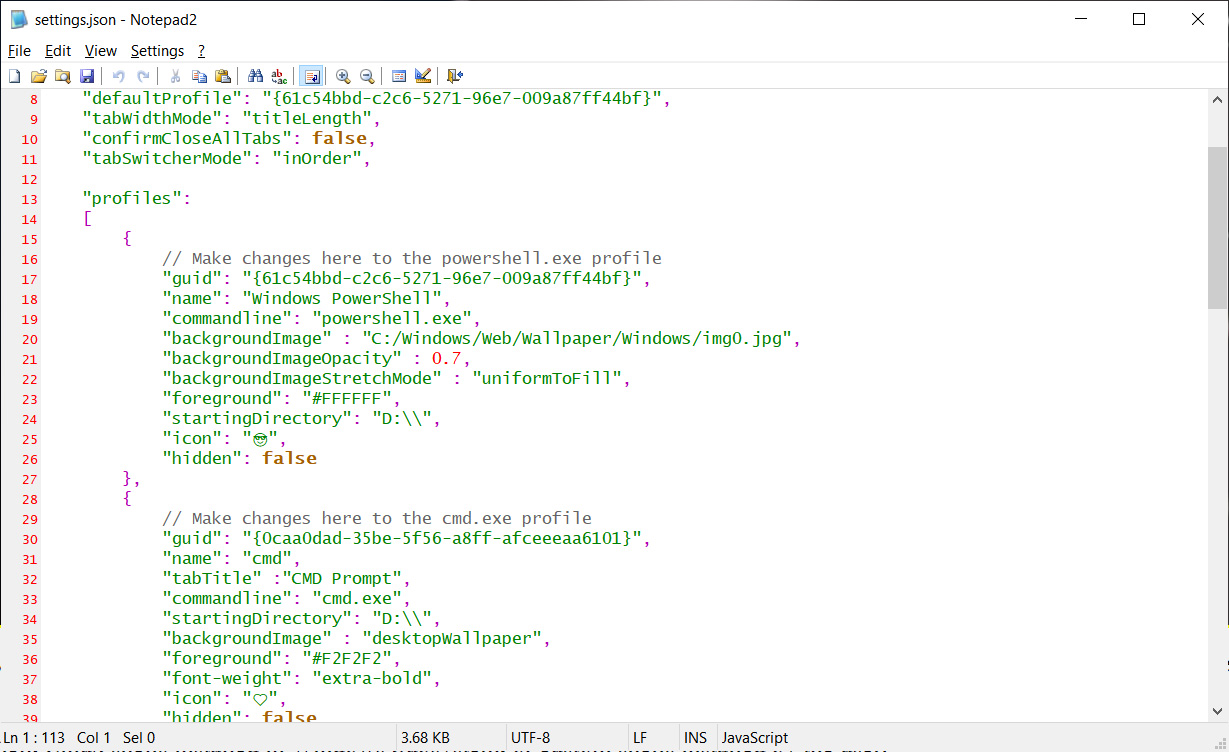
Microsoft begins testing a new Settings GUI
Starting in Windows Terminal Preview 1.6, released two weeks ago, Microsoft is testing a feature that allows you to configure the application's settings using a hidden graphical user interface.
To open this hidden GUI 'Settings' interface, you need to add a keyboard combination shortcut for the 'openSettings' command like the one listed below. While we chose to use the Ctrl+Shift+S keyboard combination, you can use a different one of your choice.
{ "command": { "action": "openSettings", "target": "settingsUI" }, "keys": "ctrl+shift+s" }
When done, your settings.json keybinding section should look similar to belowm depending on what other keybindings you have added.

When you save the settings.json file, Windows Terminal Preview will automatically begin using the changes.
You can now press the Ctrl+Shift+S keyboard combination to launch a Settings GUI that allows you to configure all the general application settings for Windows Terminal.
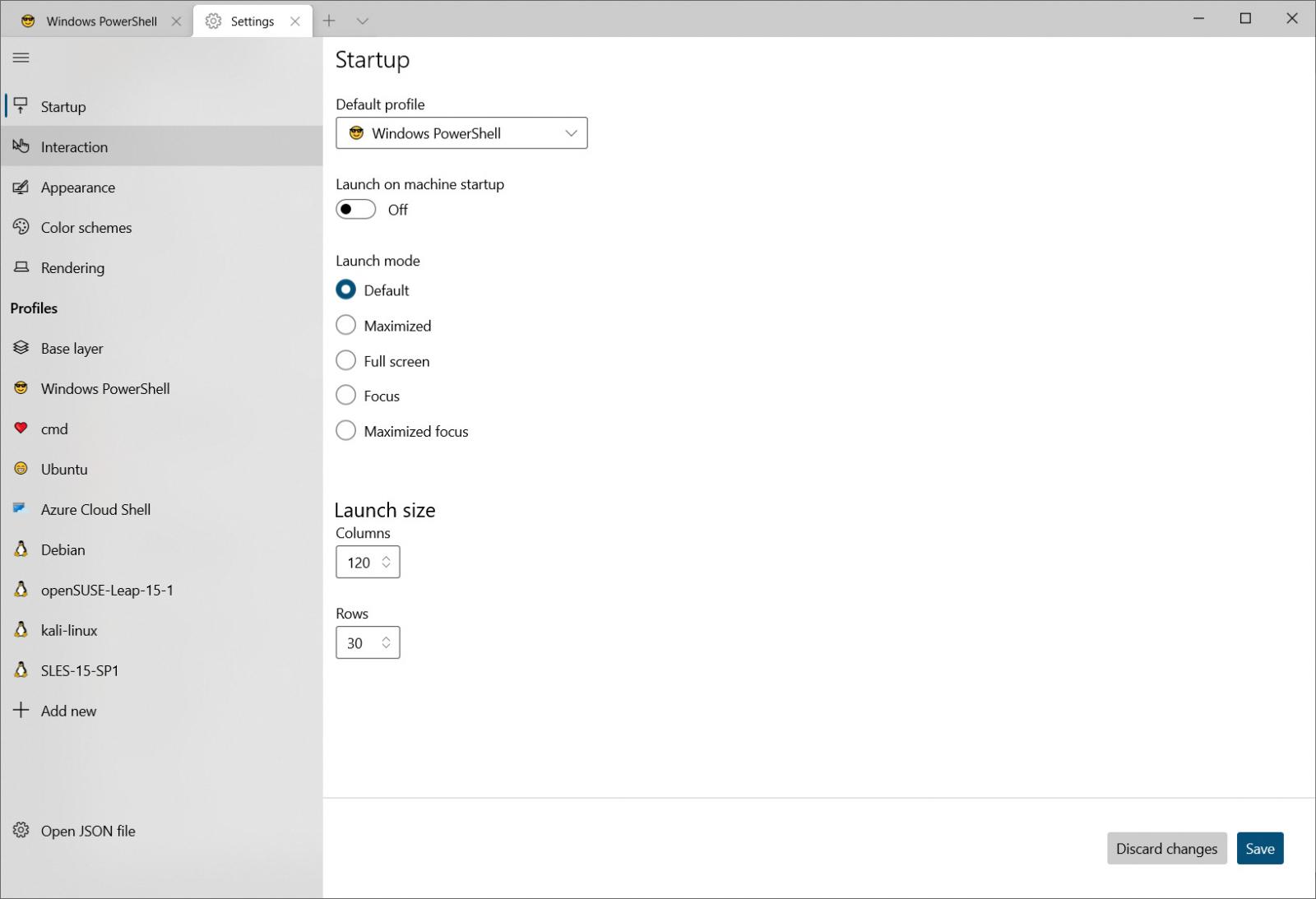
You can also add new profiles or configure existing ones, including their appearance and advanced settings.
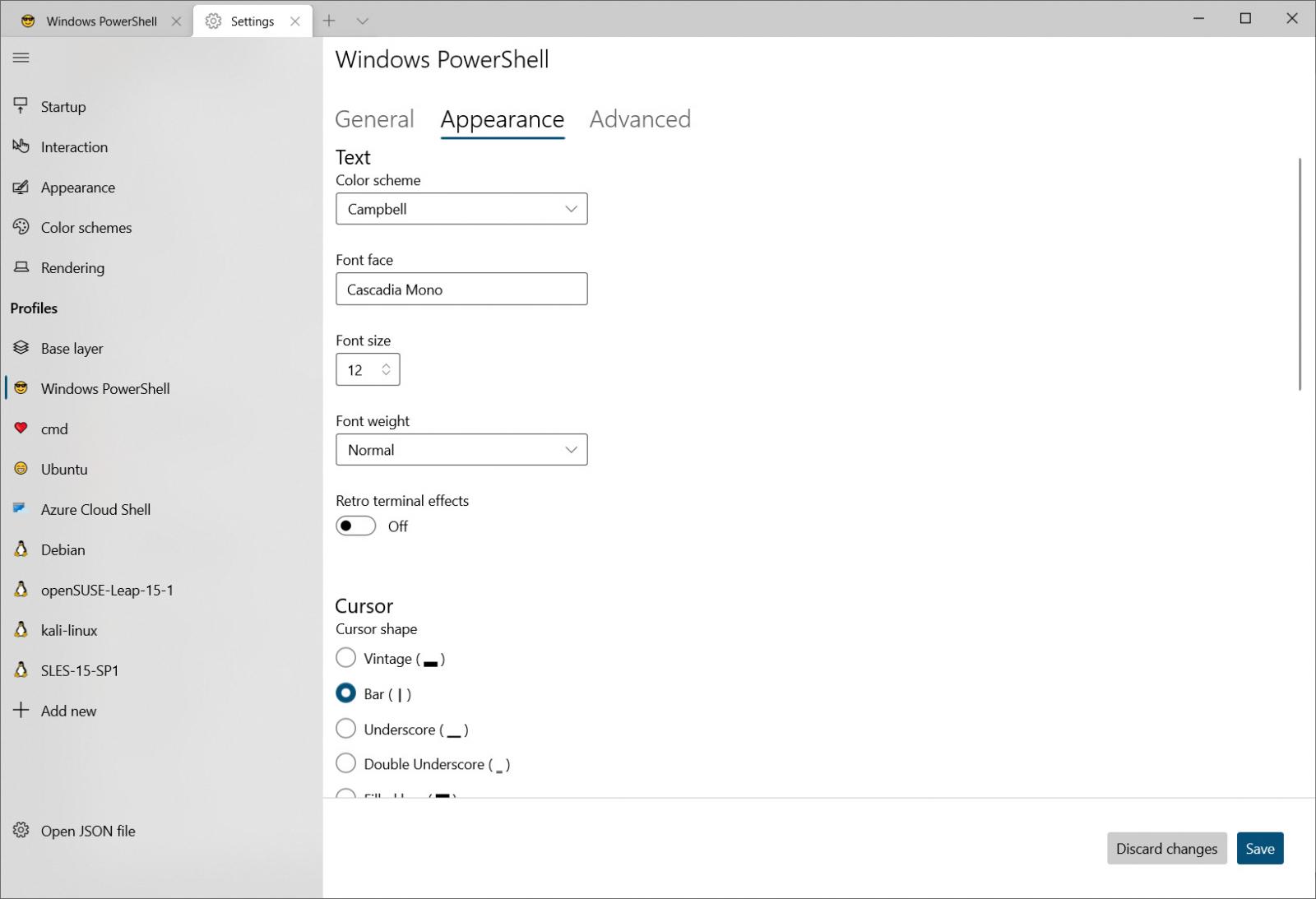
In the past, configuring Windows Terminal required a bit of playing to see what worked and hoping a saved settings.json file did not produce errors.
With the new Settings GUI, it is much easier to configure Windows Terminal and your configured profiles. It also opens up the utility to less experienced users who do not necessarily want to muck around in a JSON file.
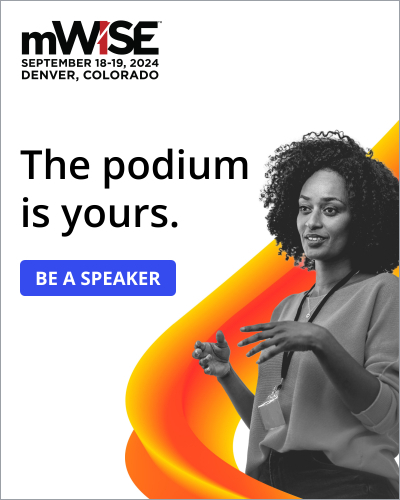


Post a Comment Community Rules
You need to login in order to post a comment
Not a member yet? Register Now